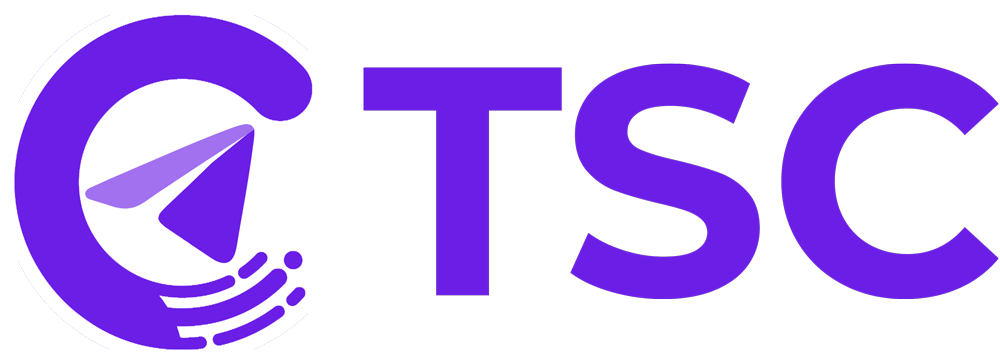After completing the subscription process for TSC Telegram Trade Copier, users gain access to their personal accounts on the TelegramSignalCopier panel. To proceed with the setup, follow these steps:
STEP 1: Downloading the Copier Software
- Go to the side menu and click on “My Downloads.” You will find four files listed:
- Telegram Signals Copier for 64-bit.
- Telegram Signals copier for 32-bit.
- TSC Protector.
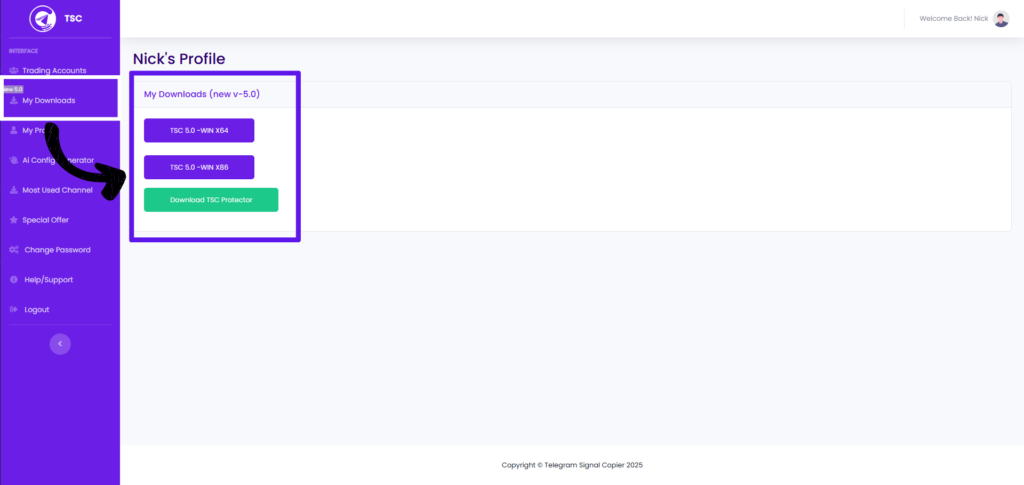
- Choose the appropriate file based on your requirements:
- If you want to copy both image and text signals, select the Image Signals Copier version.
- If you only receive text signals, it is recommended to download the Text Signals Copier for better performance.
- Determine your system type (64-bit or 32-bit):
- If unsure, navigate to the settings menu of your PC, find the “About” section, and check the system type information.
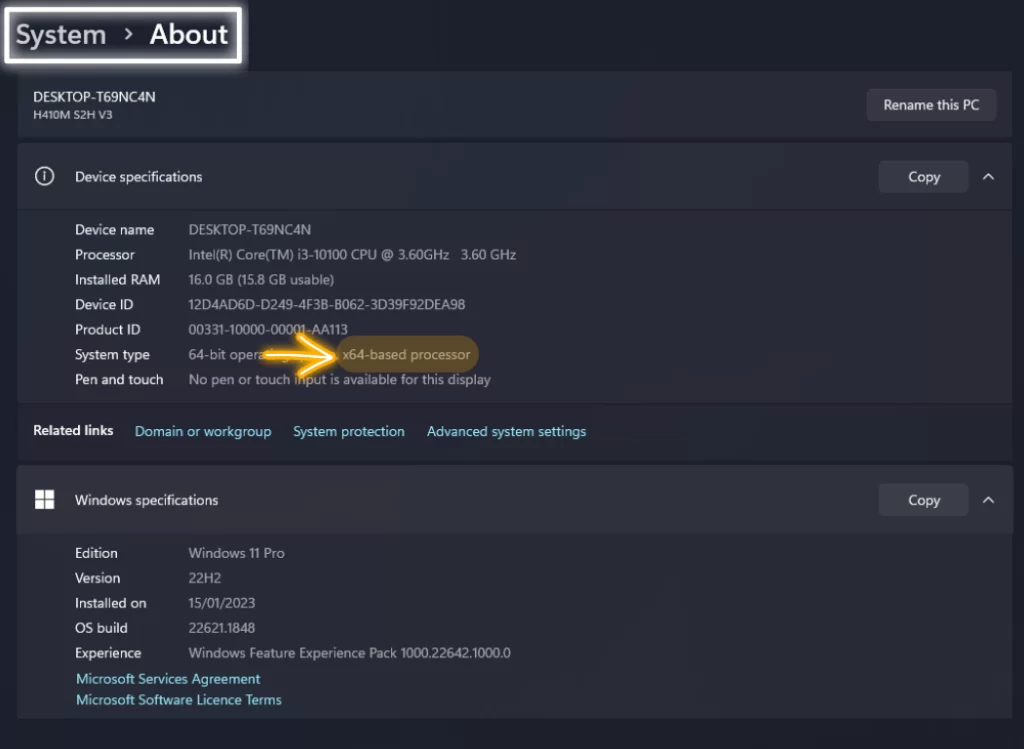
- Download the selected file.
STEP 2: License Creation and Profile Setup
- Update your profile by clicking on “My Profile” then “Edit Profile” and enter your Telegram number along with the country code. This page also shows the status of your license.
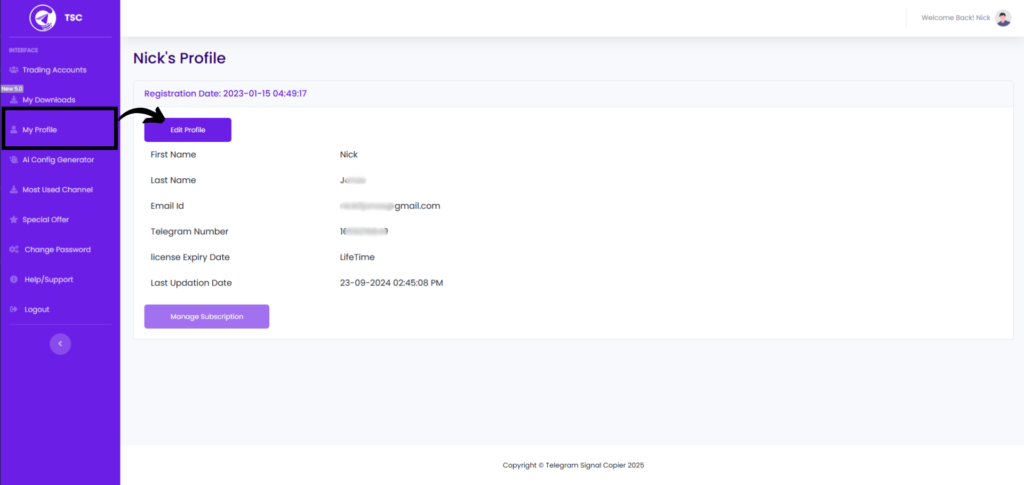
- Navigate to the “MT4/MT5 Accounts” section in the side menu to add the license for your MT4/MT5.
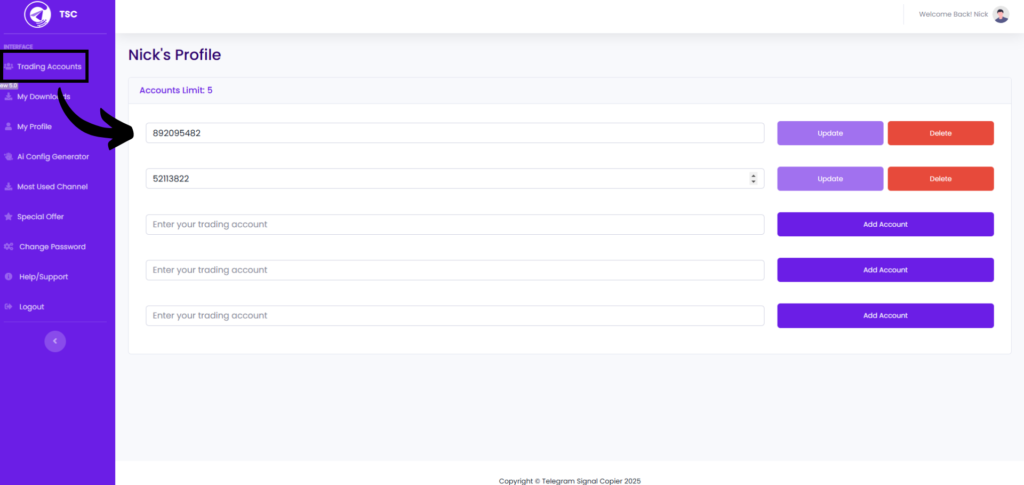
STEP 3: TSC Software Installation
- Locate the TSC icon on your desktop and double-click it to launch the TSC application. If you encounter an error message, click the “Run” button to proceed.
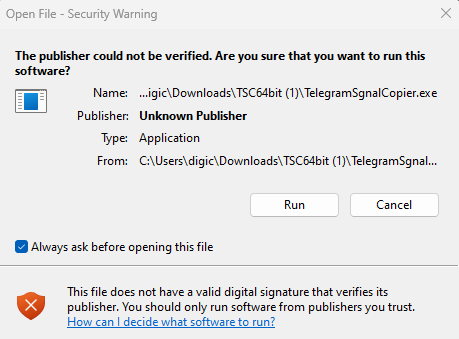
- Please select your preferred language from the options provided.
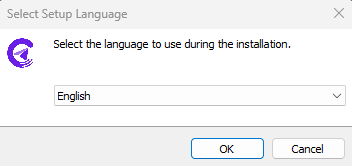
- Make sure “create shortcut” box is checked here. Then, click next and install. (Installation takes a few seconds)
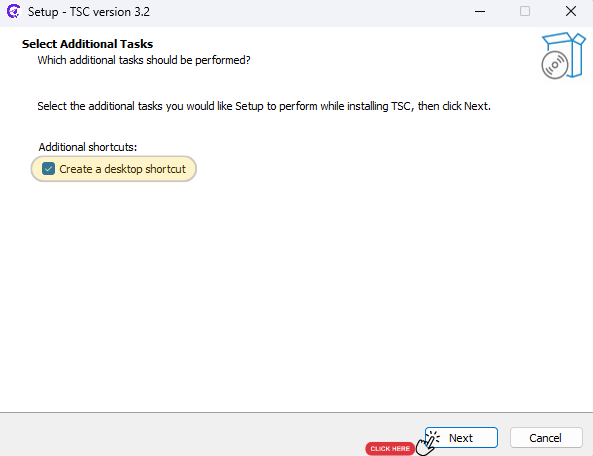
- Now, launch the shortcut you installed earlier. Insert the Telegram number using + and country code.
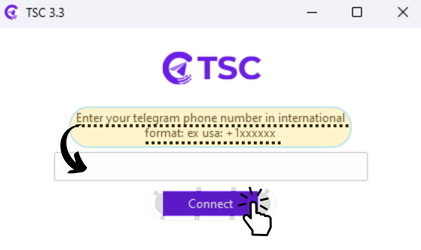
- When you click on connect, telegram will now send you a code. Enter it and click submit.
After that, insert the MT4 numbers from your dashboard. on the first box.
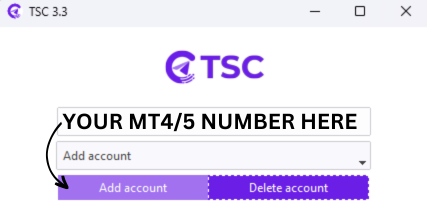
- Here you can see a list of all the channels you’ve joined.
Select the channel that you want to connect to the telegram trade copier.
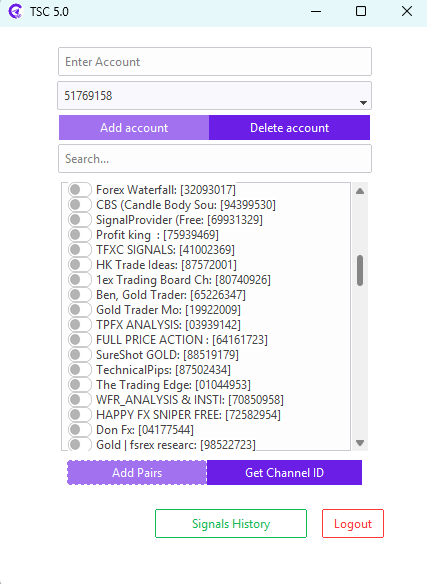
A window will appear, displaying an input field labeled “Config Keyword for ‘YOUR CHANNEL’.” You can configure the keyword specific to your channel by following the instructions provided.
STEP 3: TSC EA Installation
- Double-click the MT4 or MT5 TSC EA file according to your preference and select NEXT.
- Afterward, click the INSTALL button.
- Return to Metatrader and click the Navigator panel on the left side. Refresh the Expert Advisor and you’ll see the TSC EA.
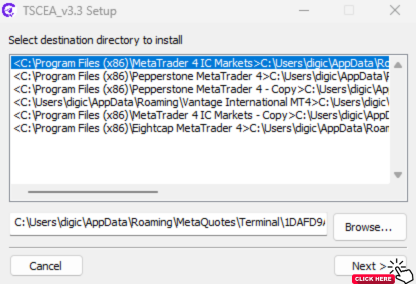
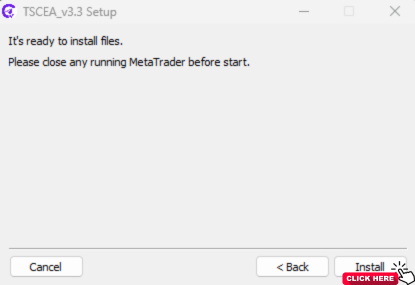
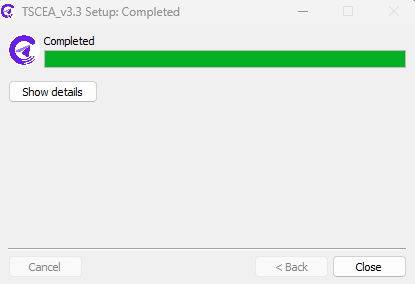
You can now launch the copier by dragging it onto the chart. You’ll see a window pop up. Then, click on the input option and enter the IDs in the Put Channels. If you can see this smiley here, it means the copier is connected. Alternatively, you can check the expert’s tab at the bottom of your Meta Trader. If you see a licensed message here, that means the copier setup is done and the copier is connected.
For a more comprehensive understanding, you can refer to our license creation tutorial: TSC License Creation Tutorial